Windows 95 For Virtualbox Free
'Need a Windows 95 VM'-no, you don't. I'm guessing you don't work in a manufacturing environment. The life cycle of large capital equipment and computer OSes aren't exactly in synch. Last I looked, we've got some plant equipment running DOS 6.2. And then there's the early 1980's East German control systems on one of our presses:-). Full install of Windows 95 for VirtualBox 2.1 GB VDI file Graphics drivers installed Additional software installed Internet access enabled Active desktop enabled. Extract the 'Windows95 OSR2Boot.7z' file and get the 'Boot.img' file. Install and open the VirtualBox app on your computer. Go to the File menu and select the 'Import Appliance' option. Select the file 'Windows95 OSR2.5VMEng.ova' which you have downloaded in the first step. Wait while VirtualBox is importing and creating a new virtual.
Microsoft’s Windows 95 was a huge leap from Windows 3.1. It was the first release of Windows with the Start menu, taskbar, and typical Windows desktop interface we still use today. Windows 95 won’t work on modern PC hardware, but you can still install it in a virtual machine and relive those glory days.
RELATED:How to Install Windows 3.1 in DOSBox, Set Up Drivers, and Play 16-bit Games
This may be useful if you want to play an old game that doesn’t work in Windows 10’s compatibility mode, although Windows 98 may be more ideal for Windows 9x-era games. Or you could just do it for a little kick of nostalgia. We wouldn’t blame you.
What You’ll Need

You’ll need two things for this: A Windows 95 ISO file and a Windows 95 boot disk image. Unlike modern operating systems, the Windows 95 installation disc isn’t bootable. You must first boot into an MS-DOS environment from a Windows 95 boot disk, which would have been a floppy disk at the time, to get the installation started.
If you have an old Windows 95 CD lying around, you can insert it into your PC and create an ISO file from it. While ISO files of Windows 95 are available online, bear in mind that Windows 95 is still under Microsoft copyright, and can’t be legally downloaded from the web. So start digging through those old drawers of yours.
Once you’ve got your Windows 95 ISO file, you can download a boot diskette image from AllBootDisks. You will probably just need to download the “Windows95a.img” file. Windows 95b (also known as Windows 95 OSR2) was only available to OEMs (Original Equipment Manufacturers), so any Windows 95 disc you have lying around will either by the original Windows 95 release (also known as Windows 95 RTM) or the Windows 95a release (also known as Windows 95 OSR1), which came with Service Pack 1 installed.
Step One: Create Your Virtual Machine
RELATED:Beginner Geek: How to Create and Use Virtual Machines
We’ll be doing this in VirtualBox, which is completely free to use and available on Windows, macOS, and Linux. You can do it in other virtual machine programs like VMware, but the process of configuring the virtual machine software will be a little different.
Once you have VirtualBox installed, click the “New” button to create a new virtual machine.
Enter whatever name you like and select “Windows 95” from the Version box. If you name it “Windows 95”, VirtualBox will automatically choose the correct Windows version.
Choose how much RAM you want to expose to your virtual machine. VirtualBox recommends 64 MB, while official Microsoft blog The Old New Thing claims that Windows 95 won’t boot if it has more than around 480 MB of memory. You could split the difference and safely use 256 MB, which would be more than enough for old Windows 95 applications.
Continue through the wizard until you’re prompted to create your virtual hard disk. VirtualBox will automatically suggest 2.0 GB, and you probably don’t want to go over that. The retail versions of Windows 95 only support the FAT16 file system, which means they can’t use drives over 2 GB in size.
Windows 95b (aka OSR2), which was only released to device manufactures and never sold at retail, does support FAT32. So, if you were using this version of Windows 95, you could theoretically use up to 32 GB of space.
Don’t boot up the machine right after you’re finished creating it. First, you’ll need to change a few settings. Right-click your Windows 95 virtual machine and select “Settings”.
Click the “System” category, click the “Acceleration” tab, and uncheck “Enable VT-x/AMD-V” hardware virtualization.
Windows 95 For Virtualbox Free Download
If you leave this option enabled, you’ll be able to install Windows 95, but it will just show a black screen when it boots up afterwards.
Next, click the “Storage” category and select the virtual drive under the Floppy controller. Click the floppy disk button to the right of Floppy Drive and click “Choose Virtual Floppy Disk File” in the menu. Browse to the boot disk .img file and select it.
Finally, click the Empty disc drive under the IDE controller, click the disc icon to the right of Optical Drive, and click “Choose Virtual Optical DIsk File”. Browse to your Windows 95 ISO file and select it.
Click “OK” to save your settings when you’re done.
Step Two: Prepare Your Virtual C: Drive
You can now just double-click the Windows 95 virtual machine in your library to boot it up. It will boot to a DOS prompt.
Note that the virtual machine will capture your keyboard and mouse once you click inside it, but you can press the host key—that’s the right Ctrl key on your keyboard, by default—to free your input and use your PC’s desktop normally. The key is displayed at the bottom right corner of the virtual machine window.
First, you’ll need to partition the virtual drive you created. Type the following command at the prompt and press Enter:
This process is very simple. You’ll be starting with an empty drive, so you just want to create a DOS partition. That’s the default option, which is “1”. You just need to accept the default options to go through the fdisk process.
You can just press “Enter” three times after launching fdisk to create a DOS partition, create a primary partition, and agree that you want to use the maximum size of the drive and make the partition active.
You’ll be told you have to restart your virtual machine before continuing. To do this, click Input > Keyboard > Insert Ctrl-Alt-Del in VirtualBox. Press the right Ctrl key to free your mouse first, if necessary.
You’ll now need to format your new partition, which will be available in the virtual machine as the C: drive. To format it, type the following command at the A:> prompt and press Enter:
Type Y and press Enter to agree to the format process when prompted. You’ll then be prompted to Enter a label for the drive. You can enter whatever you like, or nothing at all. Press “Enter” afterwards to finish the process.
Step Three: Launch the Windows 95 Installer
You will now need to copy the files from the Windows 95 ISO file to your C: drive. Theoretically, you should just be able to run the Setup program from the disc drive itself to install Windows 95. However, this produces errors, as the disc drive isn’t mounted after the installer reboots, and the installer isn’t able to find driver files it needs. Instead, we found it much easier to simply copy the files to the C: drive and run the installer from there.
First, figure out which drive letter your disc drive was mounted as. This is displayed when your virtual machine boots up. On our virtual machine, it’s the R: drive. If you forgot and can’t see it on your screen, you can always restart your virtual machine once again with the Ctrl+Alt+Delete option in the keyboard menu to view this info.
Run the following command to copy the files from the Windows 95 disc to your C: drive, replacing R: with whatever drive letter corresponds to your virtual disc drive.
When the process is complete, you can now switch to your C: drive and launch the setup program from the INSTALL program, like so:
Commando pc game for android. You cannot proceed to the next mission.Throughout the game your enemies are German soldiers. They are two types of soldiers first is low ranking soldiers (armed with either Karabiner Rifles or MP40 machine guns) and second is high ranking sergeants armed with service pistols. They are also man pointed fixed machine-gun nests, you should be very careful from it.
Press Enter once again to continue when prompted.
The graphical Windows 95 setup program will appear. From here on out, you can do everything graphically without messing with the DOS prompt.
The actual installation process is simple. On most screens, you can accept the default options and speed through the process. You will be prompted to enter your Windows 95 product key before the installation process finishes, however. Different editions of Windows 95 require different product keys, so ensure you’re using the correct key.
When you reach the Analyzing Your Computer screen, be sure to check the “Network Adapter” and “Sound, MIDI, or Video Capture Card” options to ensure all the virtual machine’s hardware is correctly detected and configured.
When you’re asked to create a Startup Disk, you can select “No, I do not want a startup disk” to continue. This isn’t 1995 and you’re not installing this on a real PC, after all.
The actual installation process will be extremely quick on modern hardware, even in a virtual machine.
At the end of the setup process, Windows will prompt you to reboot and tell you to remove the floppy disk from your computer. To do this, click Devices > Floppy Drive > Remove Disk From Virtual Drive. Click “OK” to reboot your PC and continue afterwards.
You can discourage cheating by printing a different variation of the same puzzle for each student. If you are a teacher you get a discount, plus we let you install it on both your computer at school and at home. 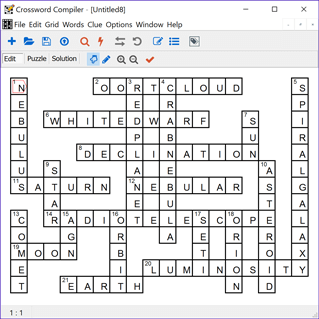
The setup process will continue setting up your hardware. You’ll be told you have to provide a workgroup name to continue, but you can enter anything you like here.
Finally, you’ll be prompted to provide your time zone and set up a printer. You can just click “Cancel” in the Add Printer Wizard window to skip configuring a printer when it appears.
Finally, your PC will reboot and you’ll be prompted to create a password. You’ll then be presented with the Windows 95 desktop. You’re done—you now have a Windows 95 virtual machine.
To really get back into the 90’s, open Windows Explorer from Windows 95’s Start menu and head to the C:InstallFunstuffVideos folder. You’ll find music videos for Weezer’s Buddy Holly (“Weezer”) and Edie Brickell’s Good Times (“Goodtime”), which were included on the Windows 95 disc. There’s also a movie trailer for the movie Rob Roy, which was also released in 1995.
The videos in the “Highperf” folder are higher quality than the ones in the main Videos folder, so be sure to watch those—your modern PC can handle them!
Running Windows 95 In Virtualbox
READ NEXTVirtualbox Windows 95 Image
- › How to Manage Multiple Mailboxes in Outlook
- › How to Move Your Linux home Directory to Another Drive
- › Just Updated to iOS 13? Change These Eight Settings Now
- › How to Create a Local Account While Setting Up Windows 10
- › What Is Windows 10X, and How Is It Different?